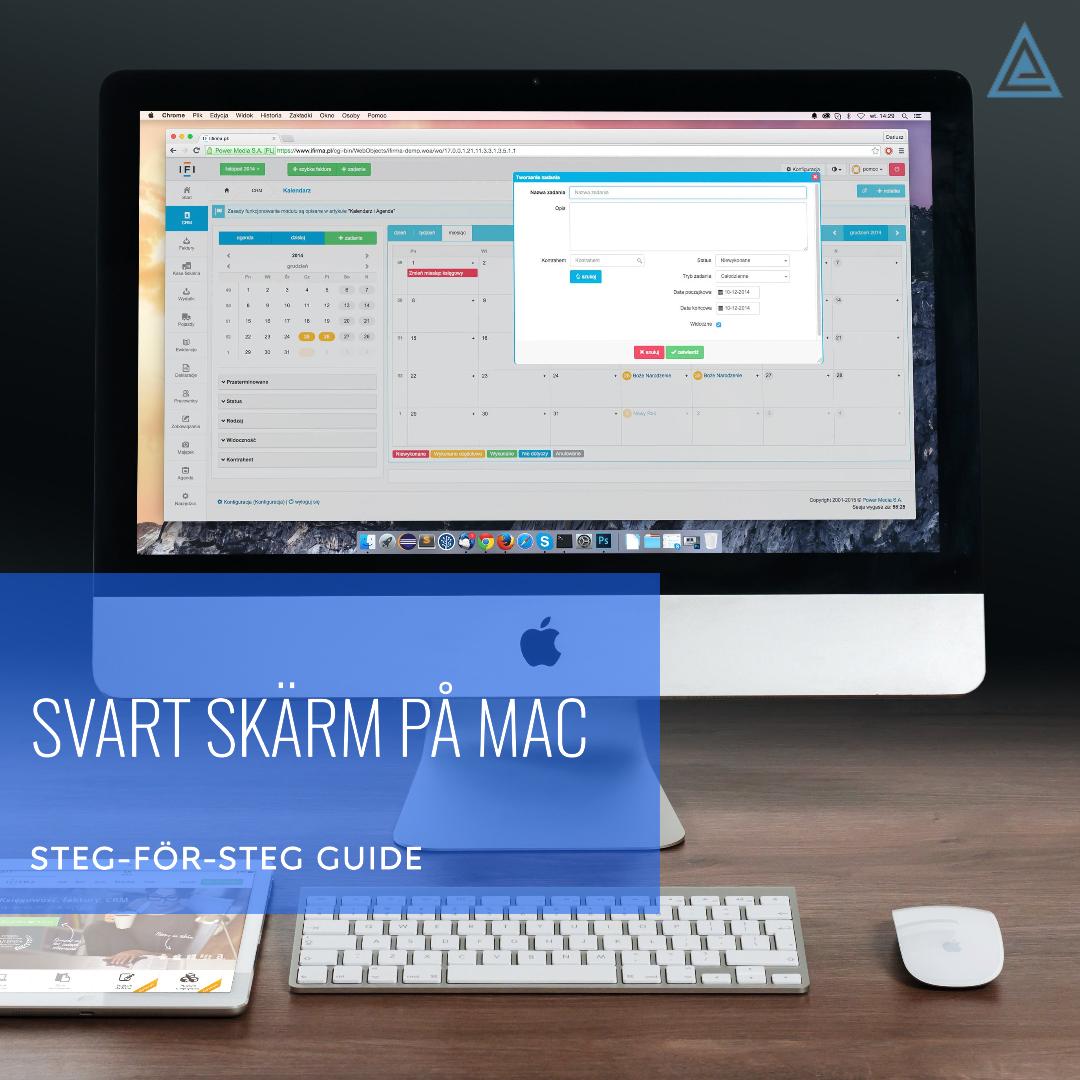Välkommen till vår omfattande guide för att lösa ett av de mest förlamande problemen som kan drabba Mac-användare: en svart skärm.
Det är en situation som kan få även den mest erfarna användaren att känna sig maktlös – när din trogna följeslagare, din Mac, plötsligt vägrar att visa något annat än en ogenomtränglig svarthet. “Svart skärm på Mac” är inte bara en fras som väcker oro; det är ett tillstånd som kräver omedelbar uppmärksamhet och en noggrann lösning. I denna guide kommer vi att ta dig igenom steg för steg hur du diagnostiserar och åtgärdar detta allvarliga problem, oavsett om du är hemmaanvändare, student eller professionell.
Med rätt kunskap och några strategiska ingrepp kan du förvandla frustration till lättnad och få din Mac att återigen fungera som den ska.
Svart skärm på Mac? snabb guide:
- Kontrollera strömförsörjningen
- Se till att din Mac är korrekt ansluten till strömkällan.
- Kontrollera att strömkabeln och adaptern är i gott skick.
- Återställ SMC (System Management Controller)
- Stäng av din Mac.
- På en Mac med inbyggt batteri: Håll ned
Shift+Control+Optionpå vänster sida av tangentbordet och strömbrytaren samtidigt i 10 sekunder. - På Mac med löstagbart batteri: Ta ut batteriet, håll ned strömbrytaren i 5 sekunder, sätt tillbaka batteriet och starta om.
- På Mac med Apple-chip (som M1): Stäng av enheten, vänta i 30 sekunder, tryck sedan på strömbrytaren för att starta om.
- Återställ NVRAM eller PRAM
- Stäng av din Mac.
- Starta om och håll genast ned
Command+Option+P+Rtillsammans i cirka 20 sekunder. På så sätt återställs NVRAM/PRAM.
- Starta i säkert läge
- Stäng av din Mac.
- Starta om den och håll ned
Shift-tangenten tills du ser inloggningsfönstret. - Logga in (du kanske behöver göra det två gånger). Om din Mac startar normalt här, försök sedan starta om den igen utan att hålla ned några tangenter.
- Återskapa macOS
- Starta om din Mac och håll ned
Command+Rför att starta upp i macOS Återställning. - Använd “Diskverktyg” för att kontrollera och reparera din startdisk.
- Om problemet kvarstår, välj “Installera om macOS” för att återinstallera systemet utan att radera dina personliga filer.
- Starta om din Mac och håll ned
- Kontakta support
- Om inget av ovanstående steg löser problemet, kan det vara dags att kontakta Apples support eller besöka en auktoriserad serviceleverantör.
Denna guide är avsedd att ge dig en första hjälp vid problem med svart skärm på din Mac. Kom ihåg att alltid säkerhetskopiera viktiga filer regelbundet för att undvika dataförlust.
Vi kommer även att gå igenom andra lösningar mer på djupet om du fortsätter läsa, använd innehållsförteckningen för att hoppa till intressanta kapitel.
Svart skärm på Mac? då kanske du också vill läsa:
- Suddig skärm efter viloläge på din Mac? Här är lösningen!
- Vad är en Mac dator för något?
- 5 Vanligaste Typerna av Malware 2024 – Och Hur Du Skyddar Dig
Kontrollera strömförsörjningen – Har du provat att stänga av och sätta på den igen?
En oväntad svart skärm kan ofta spåras tillbaka till något så enkelt som ett problem med strömförsörjningen. Innan du ger dig in på mer komplicerade lösningar, följ dessa grundläggande steg för att säkerställa att din Mac får den kraft den behöver för att fungera korrekt:
- Kontrollera strömkabeln och strömadaptern
- Inspektera strömkabeln noggrant längs hela dess längd för tecken på skada, som nötningar, skärningar eller kinks.
- Undersök strömadaptern för eventuella synliga skador eller ovanliga luktindikationer som kan tyda på en intern fel.
- Prova en annan strömkälla
- Koppla från din Mac och anslut den till en annan strömuttag för att utesluta eventuella problem med vägguttaget eller strömförsörjningen där du vanligtvis ansluter.
- Om du använder en förlängningssladd eller ett grenuttag, prova att koppla direkt till vägguttaget för att undvika potentiella kraftförluster.
- Testa med en annan strömkabel eller adapter
- Om du har tillgång till en annan strömkabel eller adapter som är kompatibel med din Mac, prova att använda den för att se om det löser problemet.
- Detta kan hjälpa till att identifiera om problemet ligger hos din nuvarande strömkabel eller adapter.
- Kontrollera anslutningen till din Mac
- Se till att strömkabeln är säkert och korrekt ansluten till både din Mac och strömkällan.
- På modeller med MagSafe-strömadapter, se till att anslutningen är ren och fri från smuts eller skräp som kan hindra en säker anslutning.
- Låt den ladda ett tag
- Om din Macs batteri är helt urladdat, kan det behövas några minuter av laddning innan den har tillräckligt med kraft för att starta. Anslut den till strömkällan och vänta i minst 10-15 minuter innan du försöker starta den igen.
- Utför en hård omstart
- Om din Mac verkar ha ström (t.ex. du ser laddningsindikatorer eller hör startljudet) men inte startar ordentligt, håll ner strömbrytaren i 10 sekunder för att tvinga en avstängning. Vänta några sekunder, tryck sedan på strömbrytaren igen för att försöka starta den.
Genom att noggrant följa dessa steg kan du utesluta eller identifiera vanliga strömförsörjningsproblem som orsaken till din Macs ovilja att starta. Om problemet kvarstår efter dessa kontroller, kan det vara dags att utforska mer djupgående felsökningssteg eller kontakta professionell hjälp för vidare diagnos.
Återställ SMC – Macens mystiska kontrollcenter
SMC är ansvarig för många lågnivåfunktioner på en Mac, såsom hantering av strömförsörjning, batteriladdning och temperaturkontroll. Att återställa SMC kan därför vara en effektiv lösning på många problem. Följ dessa steg för att återställa SMC på din Mac:
För Mac-datorer med T2-chip
- Stäng av din Mac.
- Håll ned följande tangenter på tangentbordet:
Control(Ctrl) på vänster sida,Option(Alt) på vänster sida, ochShiftpå höger sida. - Håll ned alla tre tangenter i 7 sekunder. Pressa sedan ner strömbrytaren samtidigt. Om din Mac är på kommer den att stängas av när du håller ned dessa tangenter.
- Fortsätt att hålla alla fyra tangenter nedtryckta i ytterligare 7 sekunder.
- Släpp tangenterna och vänta några sekunder.
- Starta om din Mac genom att trycka på strömbrytaren.
För Mac-datorer utan T2-chip (inklusive de flesta modeller med löstagbart batteri)
- Stäng av din Mac.
- För MacBooks med löstagbart batteri:
- Ta bort batteriet.
- Håll ner strömbrytaren i 5 sekunder.
- Sätt tillbaka batteriet och starta om din Mac.
- För MacBooks utan löstagbart batteri:
- Håll ned
Shift+Control+Optionpå vänster sida av tangentbordet och strömbrytaren samtidigt. - Håll alla dessa tangenter och strömbrytaren nedtryckta i 10 sekunder.
- Släpp tangenterna och starta om din Mac med strömbrytaren.
- Håll ned
För Mac med Apple Silicon (som M1)
Apple Silicon Mac-datorer hanterar SMC-funktioner automatiskt och kräver inte manuell återställning. Om du upplever problem som normalt skulle kräva en SMC-återställning på dessa datorer, följ dessa steg istället:
- Stäng av din Mac.
- Vänta i 30 sekunder.
- Starta om din Mac.
Genom att utföra dessa steg kan du återställa SMC på din Mac, vilket kan lösa problemet med en svart skärm eller andra relaterade problem. Kom ihåg att SMC-återställning är en kraftfull procedur och bör endast användas när andra felsökningstekniker inte har löst problemet. Om du fortfarande upplever problem efter en SMC-återställning, kan ytterligare felsökning eller professionell hjälp behövas.
Återställ NVRAM eller PRAM – Minnesmästaren som kan behöva en omstart
NVRAM/PRAM på din Mac innehåller viktiga systeminställningar såsom skärmupplösning, tidszonsinformation, volymkontroll och val av startdisk. Följ dessa steg för att återställa NVRAM/PRAM:
- Stäng av din Mac.
- Se till att din Mac är helt avstängd innan du fortsätter.
- Starta om din Mac och återställ NVRAM/PRAM:
- Slå på din Mac och håll omedelbart ned följande tangenter:
Command(⌘),Option(Alt),P, ochR. Du behöver hålla ned dessa tangenter samtidigt direkt efter att du startat om datorn. - Fortsätt att hålla ned dessa tangenter tills du hör startljudet för andra gången. På Mac-modeller som introducerades från sent 2016 och framåt, som inte har ett startljud, håll tangenterna nedtryckta tills Apple-logotypen visas och försvinner för andra gången.
- Slå på din Mac och håll omedelbart ned följande tangenter:
- Släpp tangenterna.
- Efter att du hört startljudet för andra gången eller sett Apple-logotypen för andra gången, kan du släppa tangenterna.
- Kontrollera inställningarna:
- När din Mac har startat upp, kan det vara bra att kontrollera och justera vissa systeminställningar som kan ha återställts till standard, inklusive ljudvolym, skärmupplösning, val av startdisk och tidszon.
Denna process återställer NVRAM/PRAM och kan lösa problem relaterade till de inställningar som lagras där. Om din Mac fortfarande visar en svart skärm eller om du upplever andra problem efter att ha utfört dessa steg, kan ytterligare felsökning vara nödvändig.
Observera att återställning av NVRAM/PRAM är säker och påverkar inte de personliga filer eller data som lagras på din Mac. Det är en snabb och enkel process som ofta kan lösa konstiga systembeteenden eller problem med hårdvara inställningar.
Starta i säkert läge – Säkerhetsnätet för din Mac
Att starta i säkert läge begränsar vad som körs på din Mac, vilket kan vara nyckeln till att lösa diverse mjukvaruproblem. Följ dessa steg för att starta din Mac i säkert läge:
- Stäng av din Mac.
- Se till att din Mac är helt avstängd innan du fortsätter.
- Starta om din Mac i säkert läge:
- För Mac-datorer med Intel-processor: Slå på din Mac och håll omedelbart ned
Shift-tangenten. SläppShiftnär inloggningsfönstret visas. - För Mac-datorer med Apple Silicon: Slå på din Mac och håll ned strömbrytaren tills du ser startalternativen. Välj din startdisk, håll sedan ned
Shift-tangenten och klicka på “Fortsätt i säkert läge”.
- För Mac-datorer med Intel-processor: Slå på din Mac och håll omedelbart ned
- Logga in på din Mac (du kan behöva logga in flera gånger om du har flera användarkonton).
- Verifiera att du är i säkert läge:
- Du vet att du är i säkert läge när du ser “Säkert läge” i det övre högra hörnet av inloggningsfönstret (på Intel-Mac) eller när systemets prestanda verkar långsammare än vanligt (detta är normalt i säkert läge).
- Utför felsökning:
- När du är i säkert läge, försök att återskapa problemet du upplevde. Om problemet inte uppstår i säkert läge, är det troligtvis relaterat till en specifik mjukvara som inte laddas i detta läge.
- Använd detta tillfälle för att avinstallera nyligen installerade appar, uppdatera programvara, eller rensa upp i startobjekt som kan orsaka problem.
- Starta om din Mac normalt:
- När du är klar med felsökningen i säkert läge, starta om din Mac utan att hålla ned några tangenter för att återgå till normalt läge.
Att starta din Mac i säkert läge kan avslöja om problemet du upplever är relaterat till specifika mjukvarukomponenter eller startobjekt. Om ditt system fungerar bättre i säkert läge, ger det dig en ledtråd om var du ska börja din felsökning. Kom ihåg att vissa funktioner och tjänster, som Wi-Fi och ljud, kan vara begränsade eller inte fungera i säkert läge, vilket är normalt.
Återskapa macOS – När allt annat misslyckas
Återskapande av macOS installerar om operativsystemet på din Mac, vilket kan åtgärda problem som orsakas av skadad mjukvara eller systemfel. Följ dessa steg för att säkert återskapa macOS:
- Säkerhetskopiera dina filer:
- Innan du påbörjar, säkerställ att du har en uppdaterad säkerhetskopia av dina viktiga filer. Använd Time Machine eller en annan säkerhetskopieringslösning för att skydda dina data.
- Starta om din Mac i Återställningsläge:
- För Mac-datorer med Intel-processor: Starta om din Mac och håll omedelbart ned
Command (⌘)+Rtills du ser Apple-logotypen eller en roterande jordglob. - För Mac-datorer med Apple Silicon: Slå på din Mac och håll ned strömbrytaren tills du ser startalternativen. Välj din startdisk, håll sedan ned
Command (⌘)+Roch klicka på “Fortsätt”.
- För Mac-datorer med Intel-processor: Starta om din Mac och håll omedelbart ned
- Använd Diskverktyg (valfritt):
- Om du misstänker problem med din startdisk, kan du först använda Diskverktyg från Återställningsläge för att reparera disken. Välj “Diskverktyg”, markera din startdisk, och klicka på “Reparera disk” om tillgängligt.
- Installera om macOS:
- Från Återställningsläge, välj “Installera om macOS” (eller “Återinstallera macOS”) från verktygsmenyn och klicka på “Fortsätt”.
- Följ instruktionerna på skärmen för att välja din startdisk och påbörja installationen. Se till att ansluta till ett Wi-Fi-nätverk om du behöver ladda ner operativsystemet.
- Följ installationens framsteg:
- Installationen kan ta lite tid, beroende på din internetanslutning och Macens prestanda. Din Mac kan starta om flera gånger under processen.
- Ställ in din Mac:
- När installationen är klar, kommer du att guidas genom processen att ställa in din Mac, inklusive att logga in med ditt Apple-ID och återställa filer från en säkerhetskopia om nödvändigt.
Genom att återskapa macOS kan du lösa de flesta mjukvarurelaterade problem utan att radera dina personliga filer och inställningar, förutsatt att du väljer att installera om macOS på din befintliga startdisk utan att radera den först. Om problemet kvarstår även efter en ren installation kan det vara ett tecken på hårdvaruproblem, varvid du bör överväga att kontakta Apple Support eller besöka en auktoriserad serviceleverantör för ytterligare diagnos.
FAQ: Svart skärm på Mac
Kontrollera först strömförsörjningen och se till att din Mac är korrekt ansluten. Försök sedan utföra en hård omstart genom att hålla ned strömbrytaren i 10 sekunder.
För Mac med T2-chip: Stäng av, håll ned Control + Option + Shift på vänster sida och strömbrytaren i 7 sekunder, släpp sedan och starta om. För övriga Mac-modeller varierar processen beroende på om du har ett löstagbart batteri, en Mac med Apple Silicon, etc.
Ja, att återställa NVRAM kan lösa problemet. Starta om din Mac och håll ned Command + Option + P + R tills du hör startljudet för andra gången eller ser Apple-logotypen två gånger.
Säkert läge laddar endast nödvändiga systemfiler, vilket kan hjälpa dig att identifiera om ett mjukvaruproblem orsakar den svarta skärmen. Starta om din Mac och håll ned Shift-tangenten tills inloggningsfönstret visas.
Starta din Mac i Återställningsläge (Command + R) och välj “Installera om macOS” från verktygsmenyn. Följ instruktionerna för att återinstallera macOS utan att radera dina personliga data.
Om problemet kvarstår efter att ha följt ovanstående steg, kan det vara ett tecken på hårdvaruproblem. Kontakta Apple Support eller besök en auktoriserad serviceleverantör för vidare diagnos och reparation.
Avslutning och Tack
Det var allt för vår djupdykning i hur du hanterar och löser problemet med svart skärm på din Mac – ett frustrerande hinder som kan stoppa även den mest erfarna användaren i dess spår. Vårt mål med denna guide har varit att inte bara belysa detta vanliga problem utan även att erbjuda handfasta, praktiska steg för att väcka din Mac till liv igen. Vi hoppas att du funnit informationen både insiktsfull och direkt tillämpbar.
Ett stort tack för att du tagit dig tiden att följa med oss genom dessa lösningar. Din vilja att lära, utforska och tillämpa dessa metoder är nyckeln till en smidigare och mer problemfri användning av din Mac.
Dela Din Erfarenhet och Delta i Samtalet
Vi värderar högt din feedback och dina erfarenheter! Har du några tankar, ytterligare frågor eller egna berättelser om hur du hanterat en svart skärm på din Mac? Vi uppmuntrar dig att dela dem. Ditt perspektiv är en ovärderlig resurs för oss och för andra läsare som kan stå inför liknande utmaningar.
Om du funnit denna guide användbar, hjälp oss att hjälpa andra genom att dela artikeln vidare. Tillsammans kan vi göra teknikvärlden lite mindre skrämmande och mycket mer tillgänglig för alla.
Tack igen för ditt engagemang och din tid. Kom ihåg, din insats bidrar inte bara till din egen kunskapsbas utan stärker även det gemensamma nätverket av Mac-användare. Fortsätt att dela, diskutera, och utforska alla de möjligheter din Mac har att erbjuda.
Tills vi ses igen, önskar vi dig lycka till med din Mac-användning och hoppas att din skärm alltid lyser klar och tydlig!
Nu när du läst om hur du fixar Svart skärm på Mac kanske någon annan av våra senaste artiklar skulle intressera:
- VPN Förklarat: Varför Du Behöver Det och Hur Det Skyddar Dig Online
- Hur man rengör en datorskärm på bästa sätt
- Hur man minskar batteriförbrukningen på sin dator – En utförlig guide till längre batteritid
- De bästa sätten att organisera dina datorfiler i Windows
- Hur kan man kolla temperaturen på datorns CPU?
- Hur filmar man skärmen på en dator? – En fullständig guide
- Ljudproblem på datorn – En guide för att återställa ljudet
- De vanligaste Windows-tangent kommandona – Samt vad dem gör!
- Hur skriver jag ut ett papper från en Windows dator?
- Hörlurar som inte vill ansluta till datorn – Felsökningsguide!
- Så här påverkar VPN internethastighet: En teknisk analys
- VPN för Företag: En omfattande guide
- Bästa VPN-tjänsterna 2024 – Din kompletta guide
- VPN för Nybörjare: En Komplett Guide
- Varför Resenär Behöver VPN – En Essentiell Guide
- VPN och Streaming: Hur Du Unleashar Världens Film- och TV-Utbud
- 5 Myter om VPN Avslöjade: Vad Du Verkligen Behöver Veta
- Förhindra Cyberattacker: Guide för att Skydda Ditt Digitala Liv
- Hur man Använder en TV som datorskärm
- Svart skärm på Mac? Så här fixar du en Mac som inte vill vakna
- Suddig skärm efter viloläge på din Mac? Här är lösningen!