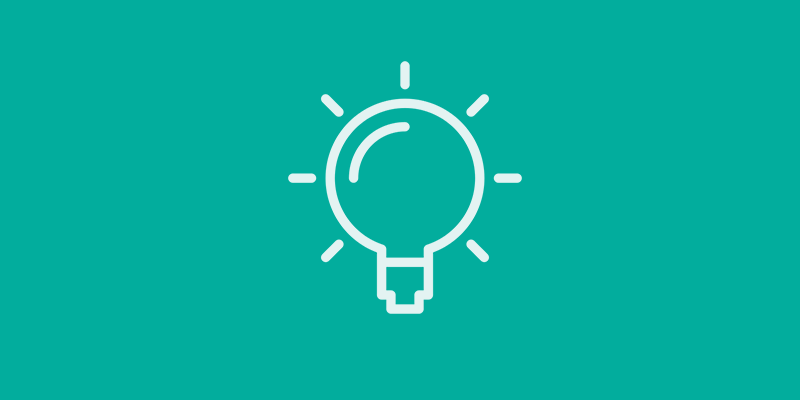Windows Aktivitetshanteraren är ett mångsidigt och kraftfullt verktyg som kan hjälpa användare att övervaka och hantera sin dators prestanda, processer och resurser. Även om de flesta människor är bekanta med de grundläggande funktionerna i Aktivitetshanteraren, som att avsluta okänsliga applikationer, finns det en skatt av dold potential som väntar på att upptäckas.
Idag är jag ivrig att dela med mig en djupgående guide som hjälper dig att låsa upp den dolda potentialen hos Windows Aktivitetshanteraren och få ut mesta möjliga av detta viktiga verktyg.
Del 1: Att förstå gränssnittet och flikarna
Aktivitetshanterarens gränssnitt består av flera flikar, vardera med sin unika uppsättning funktioner och funktioner. Låt oss dyka in i varje flik och utforska vad de har att erbjuda.
Processfliken
Processfliken ger en realtidsöversikt över alla körande processer på din dator, organiserade efter appar, bakgrundsprocesser och Windows-processer. Här kan du övervaka och hantera varje process genom att:
- Visa processdetaljer, såsom CPU, minne, disk och nätverksanvändning.
- Avsluta okänsliga eller resurskrävande processer genom att högerklicka och välja “Avsluta uppgift.”
- Ändra prioritet för en process genom att högerklicka, välja “Gå till detaljer,” högerklicka på processen igen, välja “Ange prioritet” och välja önskad nivå.
- Öppna filsökvägen för en process genom att högerklicka och välja “Öppna filsökväg.”
Prestandafliken
Prestandafliken erbjuder en omfattande bild av datorns hårdvaruprestanda, inklusive CPU, minne, disk och nätverksanvändning. Du kan:
- Övervaka realtidsprestandagrafer och detaljerad information om varje hårdvarukomponent.
- Komma åt Resursövervakaren genom att klicka på “Öppna resursövervakare” längst ned i fönstret för avancerad prestandaanalys.
- Visa systemets drifttid, som visar hur länge din dator har körts sedan senaste omstarten.
Apphistorikfliken
Apphistorikfliken visar resursanvändningshistorik för alla Windows Store-appar, vilket gör att du kan:
- Kontrollera CPU-tid, nätverksanvändning, mätarnätverksanvändning och kakeluppdateringar för varje app.
- Identifiera resursintensiva appar och bestämma om de ska avinstalleras eller begränsa deras användning.
Startfliken
Startfliken listar alla program som startar automatiskt när Windows startar. För att förbättra starttid och systemprestanda kan du:
- Inaktivera onödiga startprogram genom att högerklicka och välja “Inaktivera.”
- Visa kolumnen “Startpåverkan” för att förstå hur varje program påverkar starttiden.
- Sortera listan efter “Startpåverkan” för att identifiera de mest resursintensiva programmen.
Användarfliken
Användarfliken visar alla användare som för närvarande är inloggade på datorn, tillsammans med deras resursanvändning. Här kan du:
- Övervaka resursanvändningen för varje användare.
- Koppla från eller logga ut användare genom att högerklicka och välja “Koppla från” eller “Logga ut.”
- Expandera en användare för att visa och hantera deras körande processer.
Detaljfliken
Detaljfliken ger en mer djupgående titt på alla körande processer. Du kan:
- Lägga till eller ta bort kolumner för att anpassa den visade informationen.
- Sortera processer efter olika attribut, såsom CPU, minne eller diskutrymme.
- Högerklicka på en process för att komma åt avancerade alternativ, såsom “Analysera väntkedja” för att identifiera okänsliga processer.
Tjänstefliken
Tjänstefliken listar alla Windows-tjänster och deras aktuella status. Du kan:
- Starta, stoppa eller starta om en tjänst genom att högerklicka och välja lämpligt alternativ.
- Öppna tjänsterna i skrivbordsappen genom att klicka på “Öppna tjänster” längst ned i fönstret för mer avancerad tjänstehantering.
Del 2: Avancerade funktioner och tips
Med en solid förståelse för Aktivitetshanterarens gränssnitt och dess olika flikar, låt oss utforska några avancerade funktioner och tips för att hjälpa dig att låsa upp dess fulla potential.
Starta Aktivitetshanteraren på olika sätt
Medan den vanligaste metoden att starta Aktivitetshanteraren är genom att trycka på Ctrl + Skift + Esc finns det flera andra sätt att komma åt den:
- Högerklicka på aktivitetsfältet och välj “Aktivitetshanteraren.”
- Tryck på Ctrl + Alt + Delete och klicka på “Aktivitetshanteraren” i menyn.
- Skriv “Aktivitetshanteraren” i sökfältet i Start-menyn och tryck på Enter.
Aktivitetshanterarens kompakta vy
Som standard öppnas Aktivitetshanteraren i en kompakt vy, där endast en lista över körande applikationer visas. För att komma åt det fullständiga gränssnittet klickar du på “Flera detaljer” längst ned i fönstret.
Använda funktionen “Analysera väntkedja”
Om en applikation inte svarar kan du använda funktionen “Analysera väntkedja” i detaljfliken för att identifiera vilken process som orsakar problemet. Högerklicka på den okänsliga processen, välj “Analysera väntkedja” och leta efter processer med “(Svarar inte)” i väntkedjan. Du kan sedan välja att avsluta den okänsliga processen för att lösa problemet.
Övervaka GPU-prestanda
Från och med Windows 10 Fall Creators Update inkluderar Aktivitetshanteraren nu övervakning av GPU-prestanda. I prestandafliken kan du komma åt detaljerad information om din GPU:s användning, minne och andra mätvärden. Denna funktion är användbar för användare som behöver övervaka prestandan för sitt grafikkort, särskilt spelare och innehållsskapare.
Använda tangentbordskommandon
Aktivitetshanteraren stöder olika tangentbordskommandon för att hjälpa dig att snabbt navigera och hantera processer:
- F5 eller Ctrl + R: Uppdatera Aktivitetshanterarens fönster.
- Alt + E: Avsluta markerad process.
- Alt + N: Byt till nästa flik.
- Alt + P: Byt till föregående flik.
- Ctrl + Tab: Flytta framåt genom flikarna.
- Ctrl + Skift + Tab: Flytta bakåt genom flikarna.
Skapa processdumpar för felsökning
Om du stöter på problem med en viss process kan du skapa en processdumpfil för att hjälpa till att diagnostisera problemet. Högerklicka på processen i detaljfliken, välj “Skapa dumpfil” och spara den genererade filen. Du kan sedan analysera dumpfilen med hjälp av felsökningsverktyg eller dela den med teknisk support för hjälp.
Justera Aktivitetshanterarens uppdateringshastighet
Som standard uppdaterar Aktivitetshanteraren sin information varannan sekund. Du kan ändra uppdateringshastigheten genom att klicka på “Visa” i menyraden, välja “Uppdateringshastighet” och välja ett annat intervall.
Sammanfattning av Windows Aktivitetshanteraren
Windows Aktivitetshanteraren är ett viktigt verktyg för att övervaka och hantera datorns prestanda, processer och resurser. Genom att förstå gränssnittet, flikarna och de avancerade funktionerna kan du låsa upp Aktivitetshanterarens dolda potential och få större kontroll över ditt system. Med denna omfattande guide kommer du att vara välutrustad för att felsöka problem, optimera prestanda och fatta välgrundade beslut om resursanvändning. Så gå vidare, dra full nytta av Windows Aktivitetshanteraren och njut av en smidigare, mer effektiv datorupplevelse.
Se även våra andra guider
- De bästa sätten att organisera dina datorfiler i Windows
- De vanligaste Windows-tangent kommandona – Samt vad dem gör!
- Hur skriver jag ut ett papper från en Windows dator?
- Hur man ändra standardwebbläsare på Windows – En enkel guide
- Hur skapar jag en osynlig mapp i Windows – en enkel guide
- Hur man avinstallerar ett program på Windows
- Hur ändrar jag skärmsläckaren på Windows?
- Hur ändrar jag skrivbordsbakgrund på Windows?
- Vad är Windows-operativ system för något?
- Hur installerar man om Windows?
- Hur man aktiverar en Windows-licens: En steg-för-steg-guide
- Hur överför man filer från en Iphone till en Windows dator?
- Hur uppdaterar man Windows?
- Rengöring och Underhåll av Windows 11-dator: En Steg-för-Steg Guide
- Guide: Så gör du för att uppdaterar dina grafikdrivrutiner
- Aktivera flygplansläget på datorn – Steg-för-steg
- Ta bort sökrutan i aktivitetsfältet – Steg-för-steg!
- Filkrypteringsprogramvara: En omfattande guide
- CHKDSK: En grundläggande guide för att förstå och använda detta viktiga Windows-verktyg
- Hur man tar en skärmdump på Windows
- Windows Aktivitetshanteraren: Upplåsning av dess dolda potential
- Hur man säkert dual-bootar Windows och Linux: Steg-för-steg
- Hur man optimerar Windows för spel: En omfattande guide
- Utforska Windows-säkerhet: Tips för att skydda ditt system
- De bästa apparna på Windows Store – En guide för alla smaker
- Hur man använder Cortana – En utförlig guide till Microsofts personliga assistent
- Hur man kan använda Windows PowerShell – En omfattande introduktion till det kraftfulla automatiseringsverktyget
- De fem bästa CMD kommandona på Windows – Maximera produktiviteten med dessa användbara verktyg”